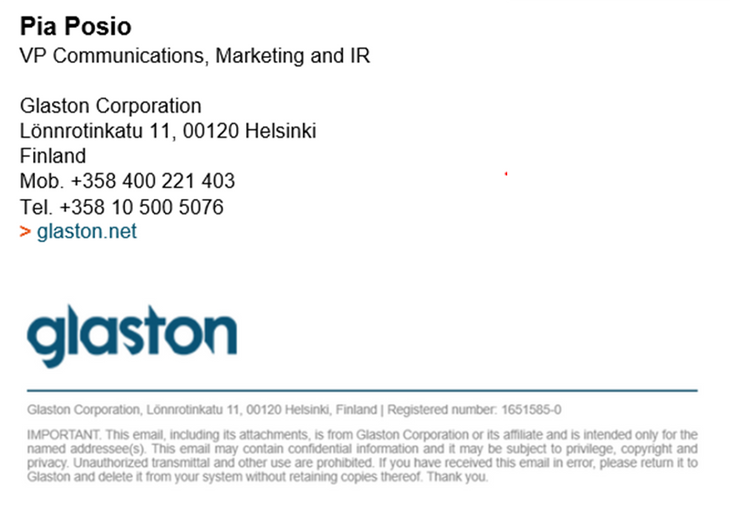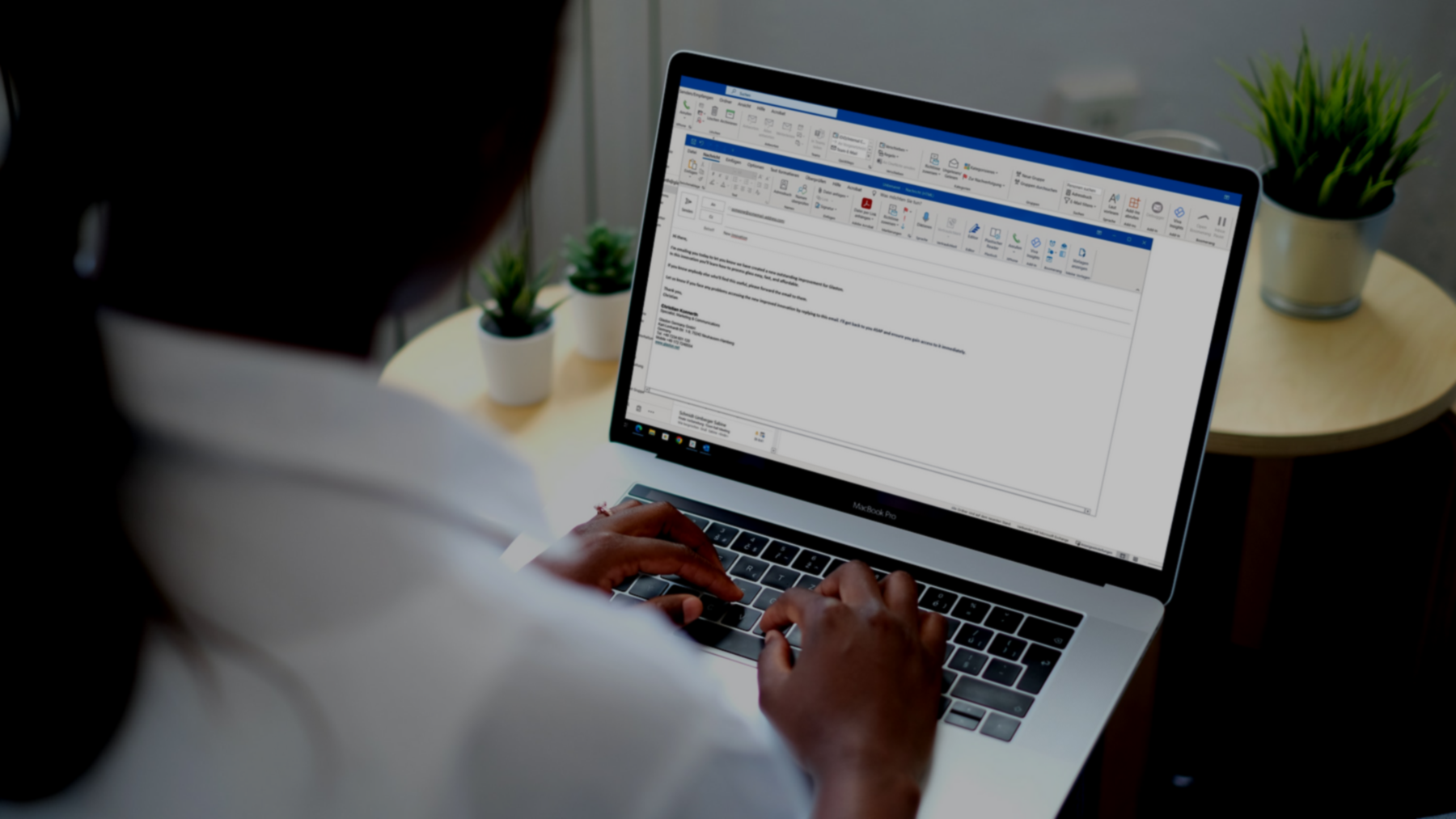
Glaston global email signature
Adding a new default personal email signature to Outlook Desktop in 5 Steps
Scroll down for instructions
Adding a new default personal email signature to Outlook Desktop in 5 Steps
Step 1: Copy a readymade signature template
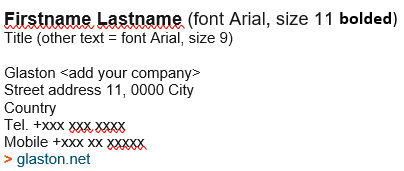
Adding a new default personal email signature to Outlook Desktop in 5 Steps
Step 2: Go to your Outlook Inbox
→ Open New email
→ Click Signature
→ Choose Signatures
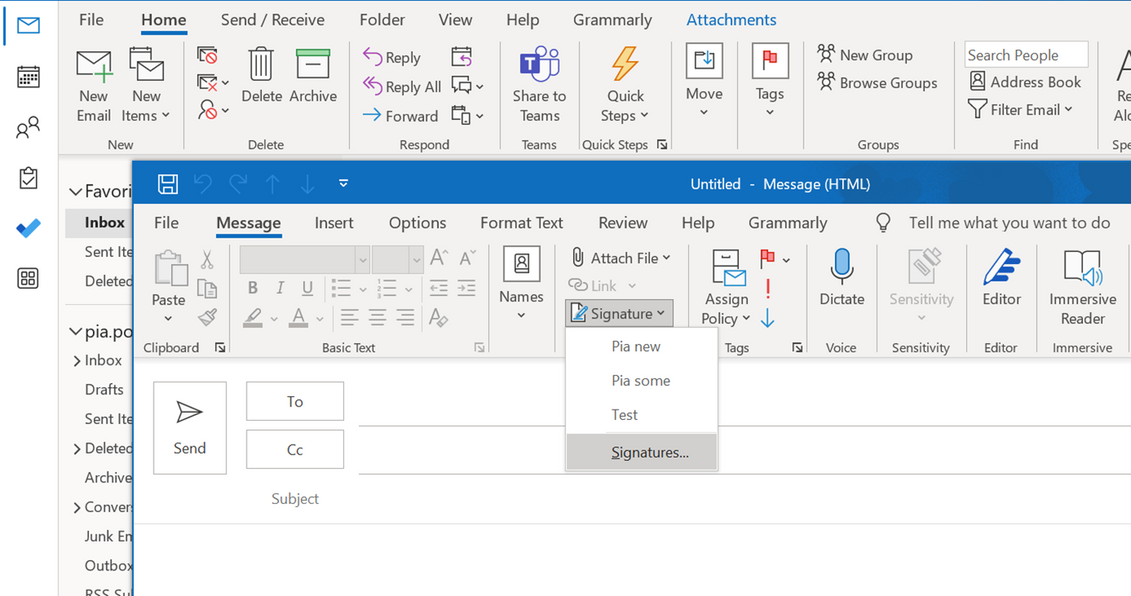
Adding a new default personal email signature to Outlook Desktop in 5 Steps
Step 3: In Signatures and Stationery
Add ’New’
→ Type a name what you want to call it (e.g.”Pia malli”)
→ Click OK
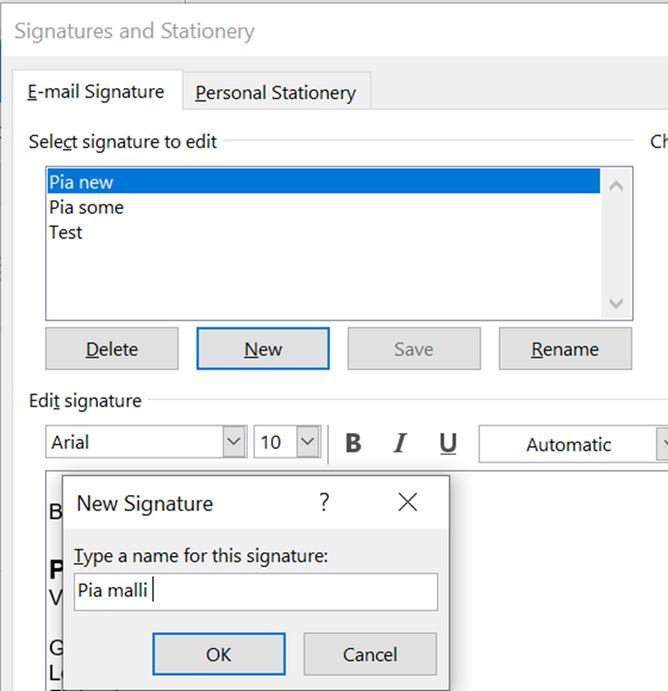
Adding a new default personal email signature to Outlook Desktop in 5 Steps
Step 4: Adding the readymade template
(downloaded and copied in Step 1)
Paste the template signature in
‘Edit signature’ field
→ Edit it with your information
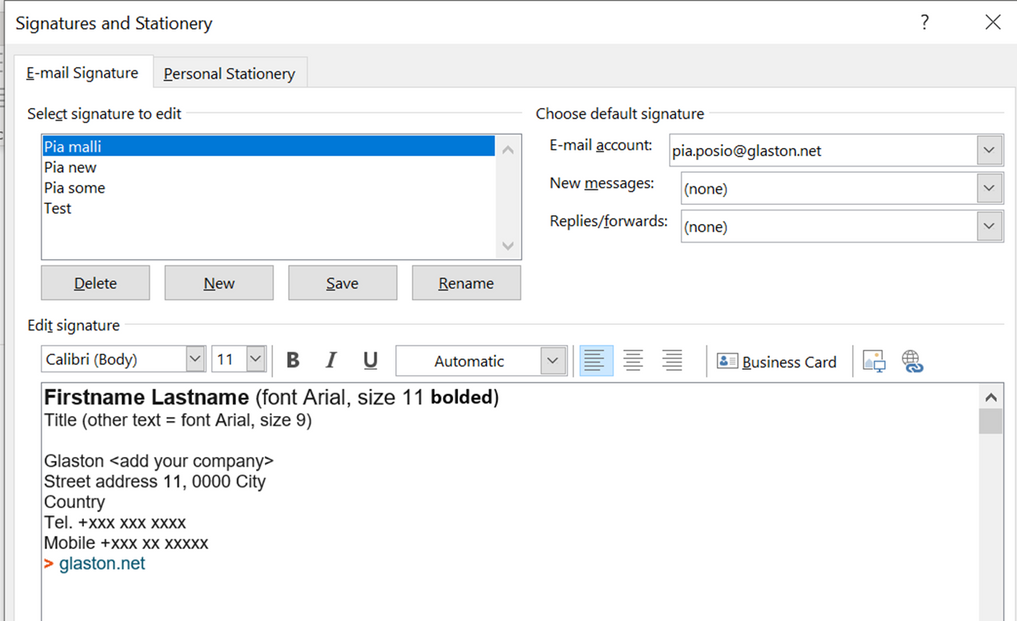
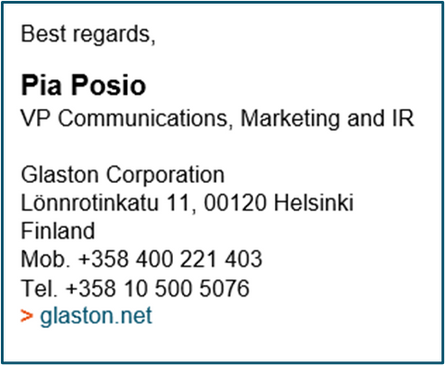
Adding a new default personal email signature to Outlook Desktop in 5 Steps
Step 5: Choose as default signature
In ‘New messages’, choose from drop-down the name you saved
→ Click OK
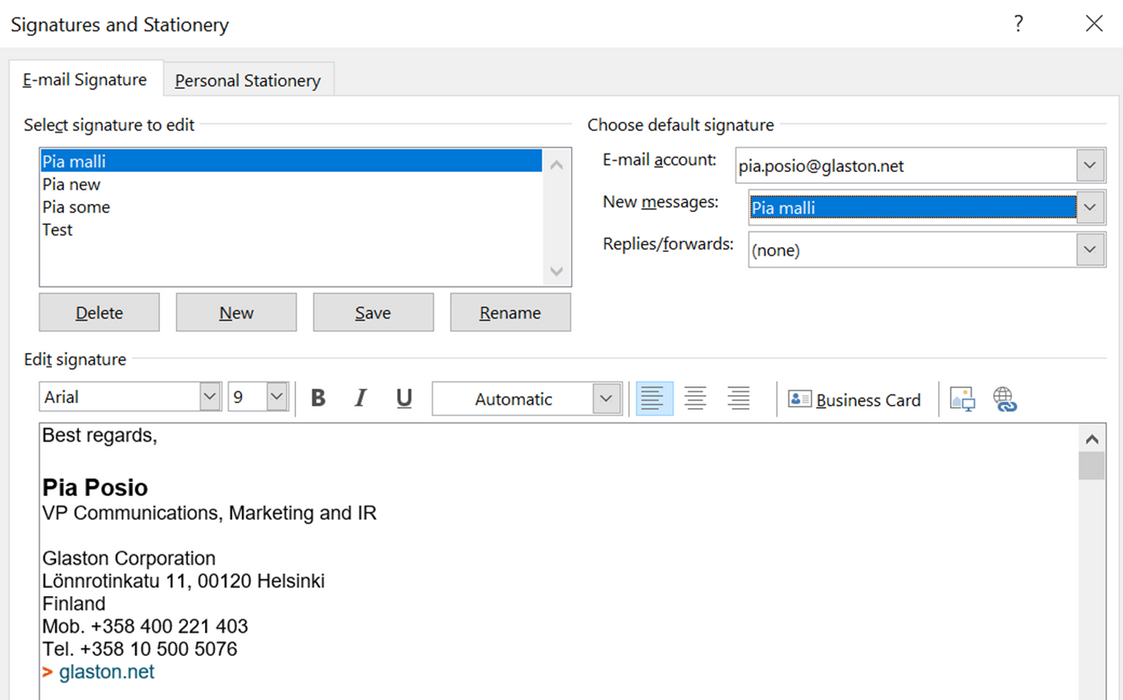
PS:
You can also create a short signature for Replies/forwards using the same steps, using e.g. your name and preferred contact method, be it phone or email
→ add that to “Replies/forwards”. If (none) is selected, no signature will be added when you continue emailing in the same email chain.
How it looks like: example of non-DE/CH/US user
Manually added by user
in 5 steps
Note: in Germany, Switzerland and USA, this personal information is also automatically added
Automatically added to Glaston users:
Glaston legal entity information and ‘Important’ text